This is a very exciting time for mixed reality developers and fans alike. In 2017, we have seen a constant stream of new hardware and software releases hitting the virtual shelves. And while most of them have been in the form of developer kits, they bring with them hope and the potential promise of amazing things in the future.
Microsoft has been in the thick of this stream, working hard to build an ecosystem to support an array of devices like the HoloLens and a collection of recently released immersive head-mounted displays. Microsoft calls this ecosystem — what could be seen as a 3D layer of Windows 10 — Windows Mixed Reality (WMR).
The most recent major hardware released for the Microsoft Windows Mixed Reality platform began shipping in the last few weeks. Just in time for the holiday season. And it won't cost you your life-savings like a HoloLens would. There are headsets from Acer, Lenovo, HP, and Samsung, among others, starting at $349.
Since I'm a HoloLens developer, I received my Acer headset back in August. But at the time, other than an Xbox One controller, my ability to control objects and interfaces within the immersive platform was limited.
Sure, as a long-time gamer, I think the Xbox One controller is a relatively viable solution for control in a 3D environment. However, having used motion controllers for other systems in the past, I think that when this technology moves closer to mainstream adoption, there is little, in terms of control schemes, that is more organic than motion controllers.
Luckily, Microsoft has motion controllers available to use with these new Windows Mixed Reality headsets, and they come bundled together.
When I finally did receive my motion controllers, I opened the box and found no instructions on the setup process. Similarly, searching for instructions online yielded little in the way of information. So I was forced to use my intuition and years of computer experience to figure it out. And that's what inspired me to create this tutorial.
Hopefully, these new retail box versions will include instructions (or at least a card with a web link to instructions). Nevertheless, to those who have just received their new controllers, welcome to the immersive party, and have fun with your new journey into mixed reality and all that comes with it. May this guide help smooth the setup process so you can get right into the fun.
- Requirements: Windows 10 PC with the Fall Creators Update installed.
Step 1: Assemble
Fortunately, aside from inserting batteries into the motion controllers, there is no assembly required. Making the initial steps easy. Upon opening the box, you will see the two controllers. Remove them from the foam packaging, then remove the two packs of batteries that are included.

Flip the controllers over, then slide the battery cover off and insert the batteries. Notice that, unlike most electronic products that require batteries, these motion controllers require that you insert both batteries in the same direction. For now, leave the covers off.


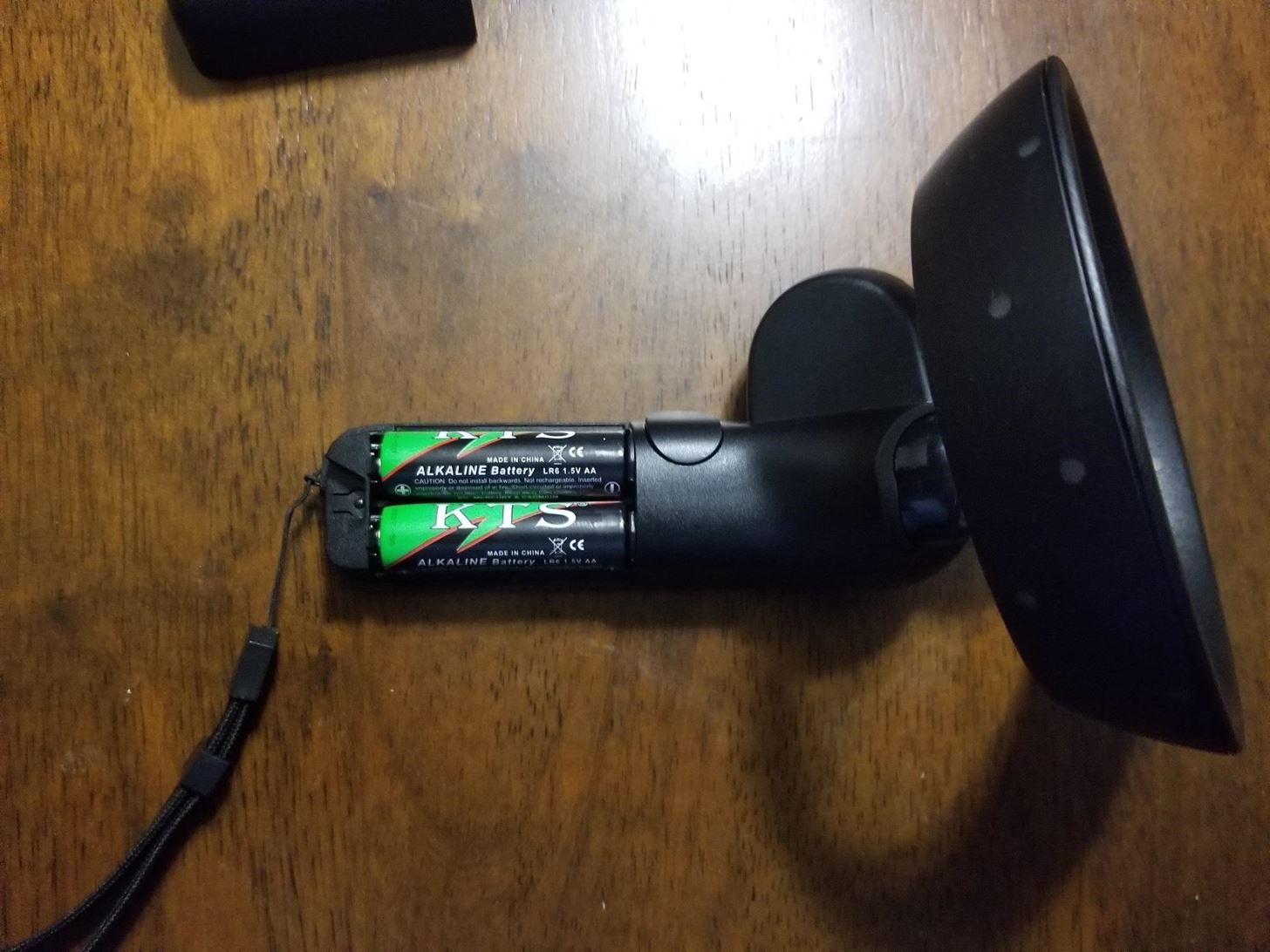
Pressing the Windows button on the controllers for a few seconds will turn the devices on. The dots around the upper cylinder will light up to let you know they are working.

Step 2: Connect
Now we need our WMR motion controllers to communicate with our PC. This is accomplished through Bluetooth (a requirement your PC must have in order for this setup to work).
- Left-click on the "Start" button, and select the "Settings" icon.
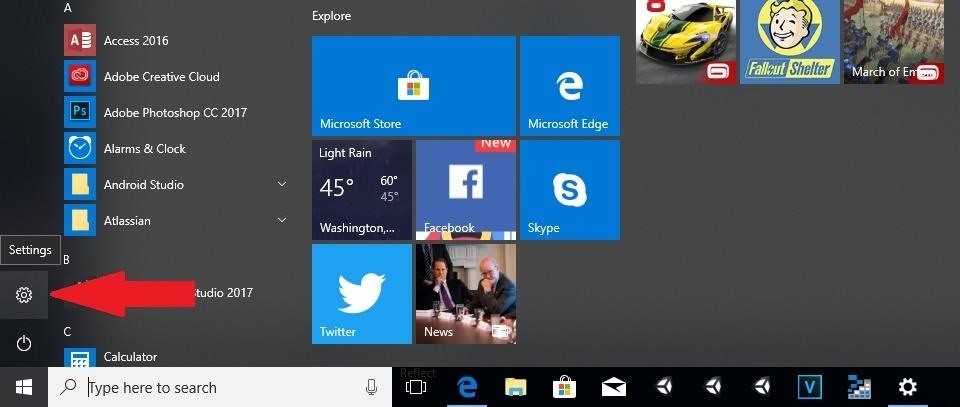
- When the Windows Settings window appears, select the "Devices" option.
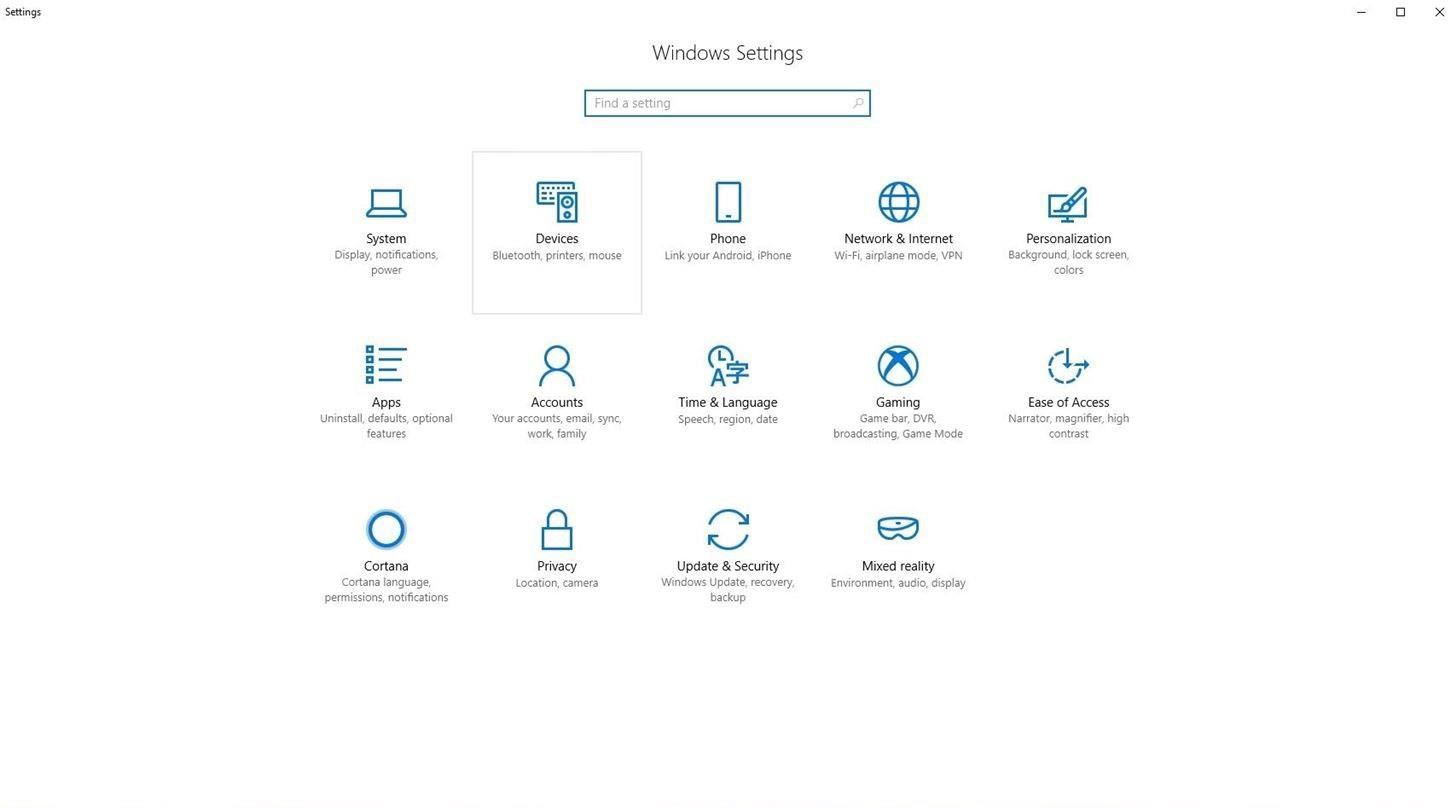
- Grab one of the motion controllers and press the Bluetooth pairing button inside the battery compartment.
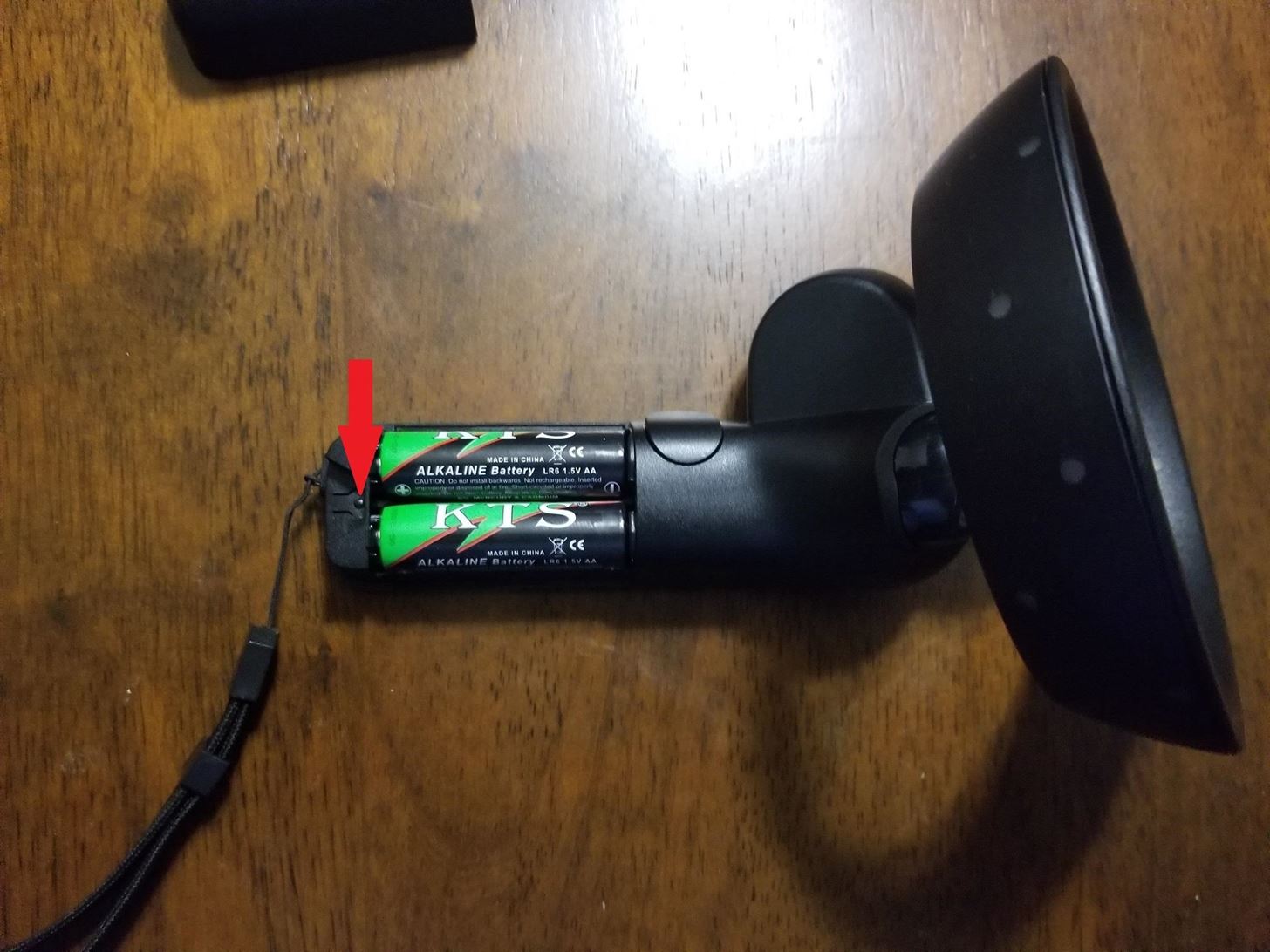
- Select the "Add Bluetooth or other device" option in the Devices menu.
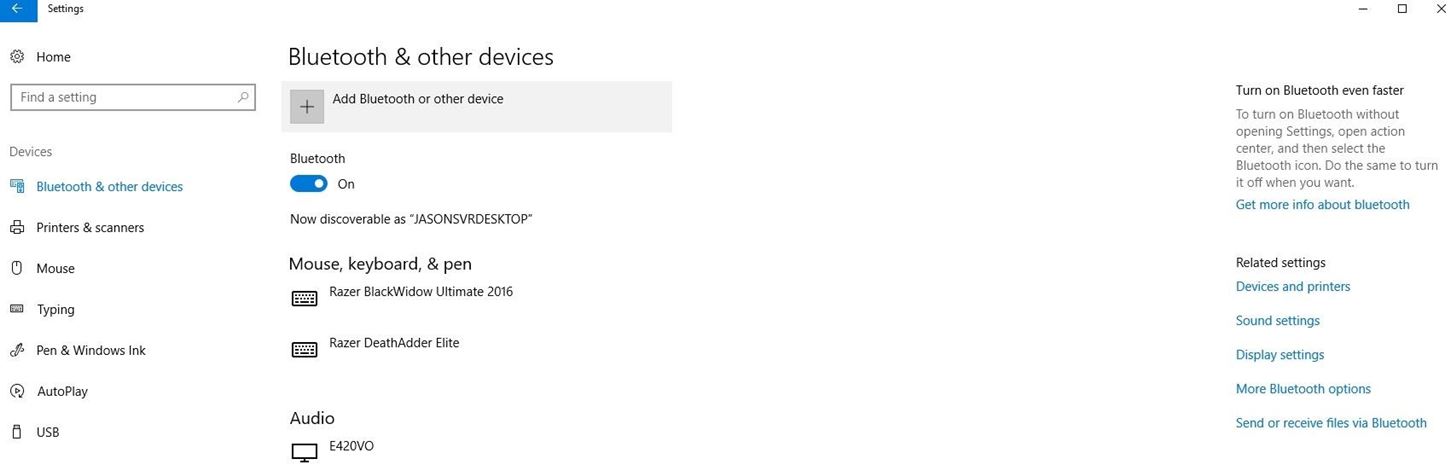
- In the Add a device window, select "Bluetooth."
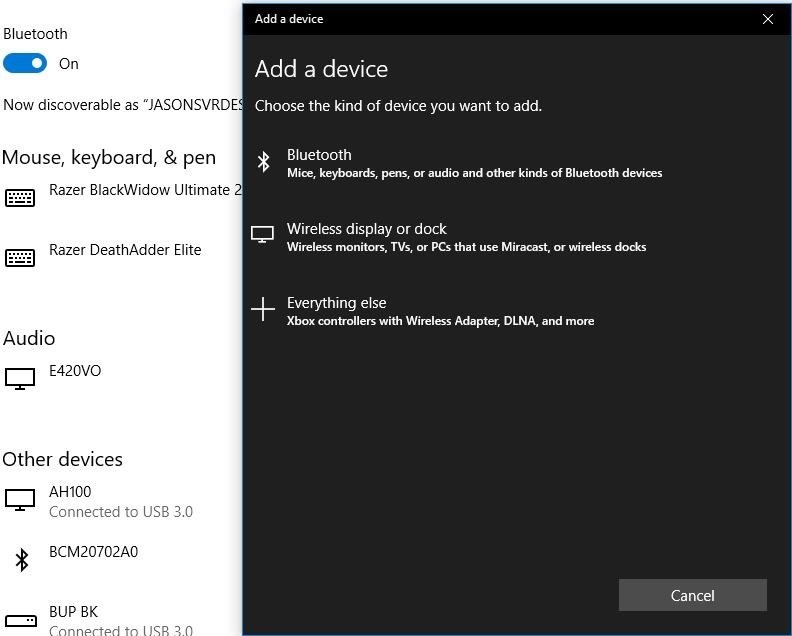
- Windows will begin scanning for Bluetooth devices that are waiting to pair. When it finds the device, it will show up on the list. Select the "Motion controller" once it is listed.
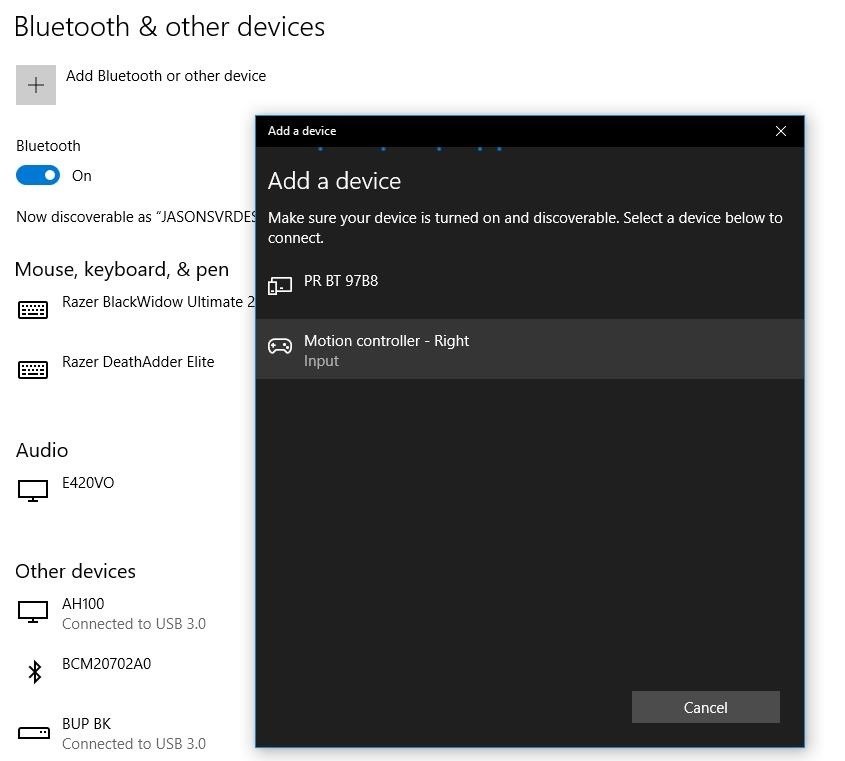
- Now repeat this process above for the other controller.
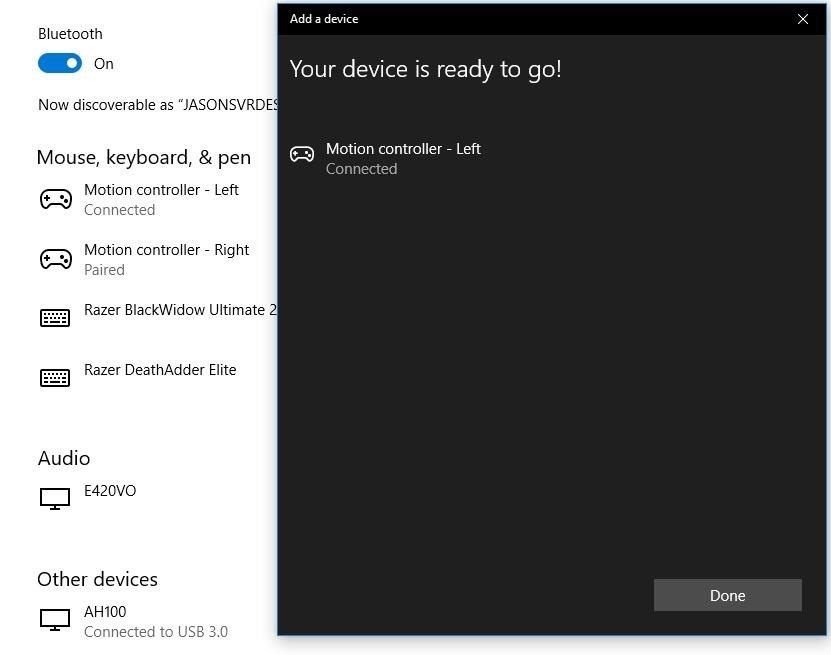
Step 3: Profit
Assuming you have the Falls Creators Update installed, the drivers will install at this point and your new controllers will be ready to use. Microsoft has done a great job of making the process from this point automatic. The controllers just work.
A Couple Notes
- If there are firmware updates available, the next time you plug up your WMR HMD, the firmware will be automatically downloaded and installed for your controllers.
- Each controller has a grip button, which is typically used by your middle finger. Your index finger is used to control the trigger button toward the front of the controller. The grip button for the right controller will be on the left side of the controller (pictured below), and the opposite is true for the left controller.

- One thing that makes these controllers so powerful, in comparison to other similar systems, is the lack of external hardware required to get them working. This is done through the use of the inside-out tracking components — a pair of sensors on the front of each headset — that is consistent throughout the various WMR headsets. As a result, you need to keep your controllers in view of the headset to keep them functioning properly. If you are running into situations in which you're losing tracking, make sure that your hands are in view of the headset.
- Earlier, I mentioned the Xbox One controller as an alternative. Although the dual motion controllers are better suited to the task, the triggers, touch pads, grip buttons, and thumbsticks on the Xbox One controller do a great job of offering a lot of the same functionality as the dual motion controllers.
In Conclusion
You are now ready to begin exploring the Windows Mixed Reality Portal in a more organic way. Try diving into what is known as Cliff House and then personalize it by adding and moving objects around. You can also add new applications to your space and, most of all, have some immersive fun.
Added Bonus: If you're a fan of art, be sure to download the Inception VR app and check out Dreams Of Dali. While it only offers a small sample of the surrealist's work, it's a unique way to see it. Maxence Cyrin's cover of the Pixie's classic "Where Is My Mind?" adds a nice touch to the video as well.
Just updated your iPhone? You'll find new features for Podcasts, News, Books, and TV, as well as important security improvements and fresh wallpapers. Find out what's new and changed on your iPhone with the iOS 17.5 update.
Screenshots by Jason Odom/Next Reality

























Be the First to Comment
Share Your Thoughts